TUTORIAL OBS STUDIO 2020 PARA TODOS
Hola a todos amigos de los cables. Desde hace tiempo que me estáis pidiendo un tutorial más completo sobre Open Broadcaster. Pues bien, además del tutorial que ya habréis visto en el canal de YouTube, lo estoy apoyando con una guía escrita para que tengáis un manual de uso donde acudir cuando queráis consultar algo. El tutorial lo vamos a dividir por partes. En todos los capítulos escritos dejaré el índice donde podréis pincha para moveros por todo el tutorial.
Open Broadcaster Tutorial Navigator
Vídeo #1 | Crear Escenas básicas
- Repaso rápido de la Interfaz
- Configuración inicial
- Vídeo
- Audio
- Fuentes que usaremos
- Fuente Multimedia
- Dispositivo de Captura de Vídeo
- Captura de Ventana
- Fuente de captura de audio
- Duplicar fuentes (webcam y sonido).
- Configuración de grabación
- Vídeo explicativo
Si ya os habéis agobiado de ver tanta foto os dejo aquí un vídeo donde lo explico todo paso a paso.:
TUTORIAL OBS STUDIO 2020: REPASO DE LA INTERFAZ
Vamos a empezar con un repaso por la interfaz de Open Broadcaster para hacernos una idea de como movernos durante el tutorial. Obviamente me he dejado varias áreas como los menús de la parte superior y otras herramientas que abordaremos más adelante en el siguiente tutorial. Ahora vamos a fijarnos en esta leyenda que vamos a repasar zona por zona.
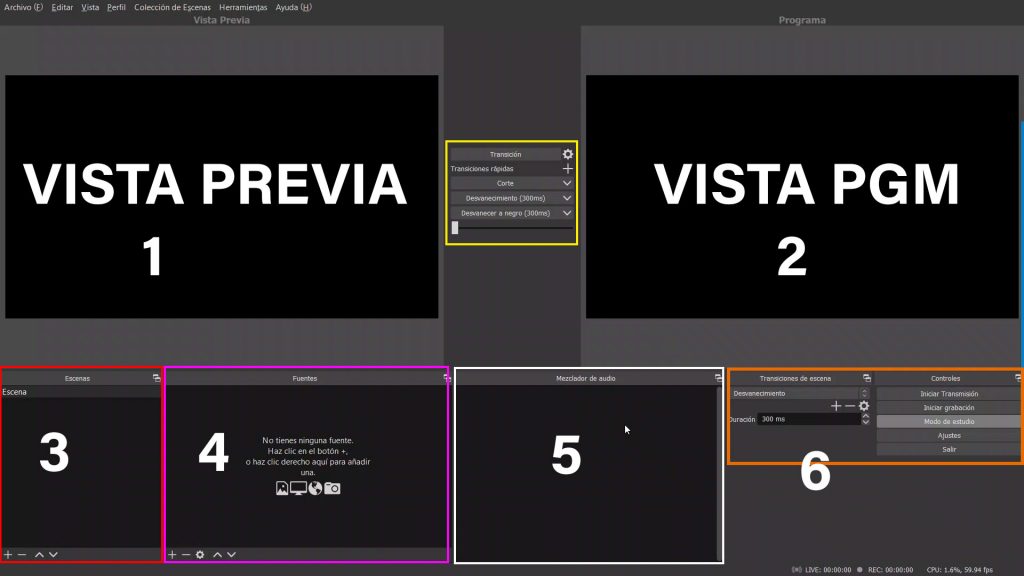
1/2. Vista previa y vista de programa
Estas dos vístas son muy importantes, ya que nos van a dar nuestro flujo de trabajo a la hora de emitir en directo. Por una parte tenemos una vista previa de las escenas que estamos montando sobre la marcha o de forma previa. Y luego tenemos la vista de programa que será lo que estamos grabando o emitiendo en ese mimos momento.
Esta es una forma clásica de trabajar que también encontramos en los equipos de realización profesionales como BlackMagic con sus multiviews. Es cierto que Open Broadcaster tiene también una pantalla multiview pero que en este tutorial no he querido incluir y veremos en un próximo vídeo donde abordaremos en profundidad el workflow de trabajo.
3. Escenas
En esta sección tenemos el listado de todas las escenas. En la parte inferior tenemos los controles para añadir, borrar y ordenarlas. Estas escenas son en si un conjunto de fuentes que pueden estar repetidas o no con distintos atributos. Con esto, por ejemplo, podremos pasar de la cámara de primer plano del presentador a una composición en la que vemos al presentador y a un invitado a través de video conferencia o un vídeo que está comentado. Además podremos pasar de una escena a otra a través de fundidos en directo.
4. Fuentes
En este apartado tenemos la lista de fuentes como pueden ser cámaras web, tarjetas capturadoras de vídeo, imágenes, vídeos, url, streaming por rtmp o http y muchas más opciones. Open Broadcaster ofrece muchas posibilidades para ser un software gratuito.
Aquí además podemos añadir filtros como por ejemplo el reductor de ruido para el sonido, el croma key o el recorte a través de máscara.
5. Mezclador de audio
Aquí podremos tocar las fuentes de audio tanto independientes como las que vienen con los archivos de vídeo y fuentes externas como capturadoras o webcams. De esta forma podremos controlar que fuentes queremos que estén presentes en la señal de programa.
También podremos controlar varias opciones como el volumen de las fuentes, el paneo de canales y enrutamiento a los canales a la señal de audio final.
6. Transparencia de Escena y Controles
Aquí encontramos el control de las transiciones según necesitemos como al corte o por fundido y aplicar como predeterminado, introducir el tiempo de duración y añadir más transiciones distintas según necesitemos.
En la parte más a la derecha tenemos el Control de Open Broadcaster, aquí encontramos .:
- Iniciar Transmisión
- Iniciar Grabación
- Modo de estudio, este botón nos permite activar o desactivar el modo en el que tendríamos la vista previo y programa o solo una vista de programa sin posibilidad de ver antes lo que vamos a lanzar.
- AJUSTES, Este botón lo vais a desgastar en todo el tiempo que uséis esta aplicación ya que será donde configuremos todo el software tanto el streaming y la grabación, el vídeo, parte del sonido y otras configuraciones mayores.
- Salir
TUTORIAL OBS STUDIO 2020: CONFIGURACIÓN INICIAL
Para iniciar este tutorial vamos empezar con unas configuraciones iniciales con el sonido y el espacio de trabajo para que funcione bien desde el principio.
Espacio de trabajo y vídeo de salida.:
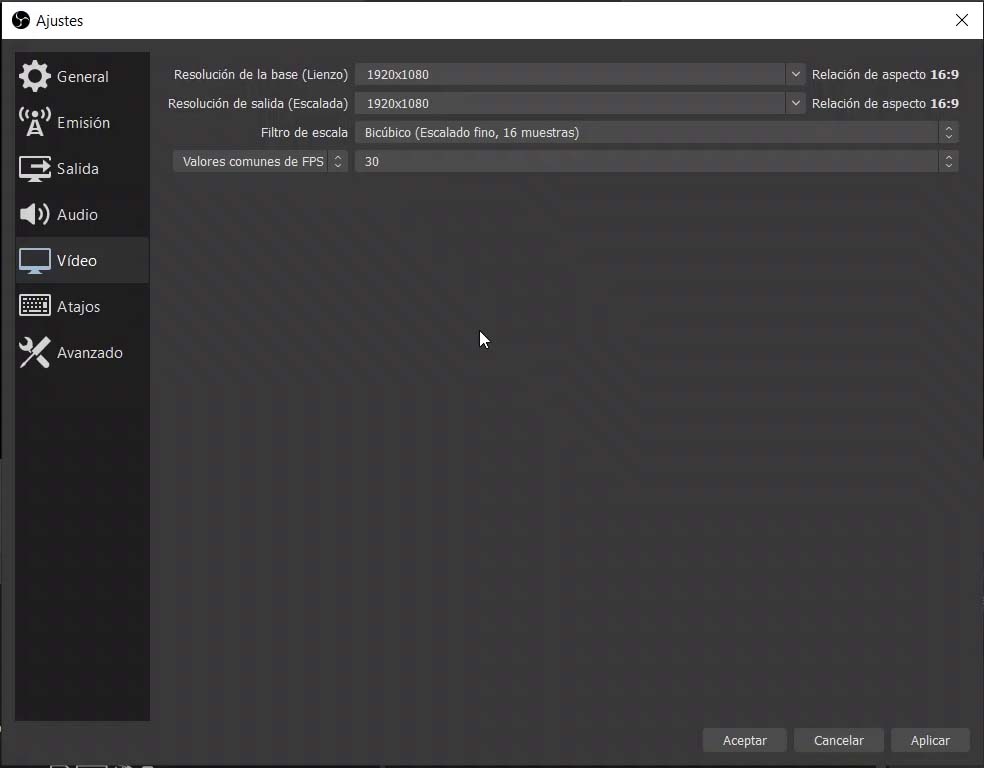
AJUSTES / VÍDEO:
Vamos a configurar tanto la resolución del lienzo como la resolución de salida a 1920×1080, si veis que vuestra máquina no soporta esta resolución sería mejor que utilizarais una resolución de 1280×720 o incluso inferior. El filtro de escala iremos tanteando según las posibilidades de nuestro equipo pero ya sabéis que si os pasáis el ordenador puede colgarse. Yo la estoy dejando a Bicubico, Escalado fino 16 muestras y poseo un portátil GP-60 2PE con un procesador i7-4710HQ y 12 GB de RAM. Por ahora el rendimiento no es malo y funciona muy bien.
La frecuencia de fotogramas dependerá en parte de la cámara que uséis. Yo por ahora estoy usando una Logitech C922 pro Stream y aunque tengo muy buenos resultados con ella está más preparada para usarse en NTSC. En la configuración de la cámara podemos cambiar el refresco a 50Hz ó 60Hz. Realizando estos vídeos me he dado cuenta que funciona mejor en NTSC ya que su software interno está concebido para usarse en países con ese formato. Por esa razón las fps los podré a 30 y la verdad que sabiendo que resultado es para la reproducción en YouTube no importa mucho.
Si en tu caso dispones de una cámara de vídeo o una dslr junto con una capturadora te recomiendo que uses PAL si estás en Europa.
AJUSTES / AUDIO.: DECIDIENDO NUESTRO AUDIO.
Para tener un mayor control del audio que queremos enviar a la señal de programa, vamos a deshabilitar todas las fuentes de audio por defecto. Además otra parte muy importante es la Frecuencia de muestreo que cambiaremos a 48 kHz para adecuarnos al estándar broadcast.
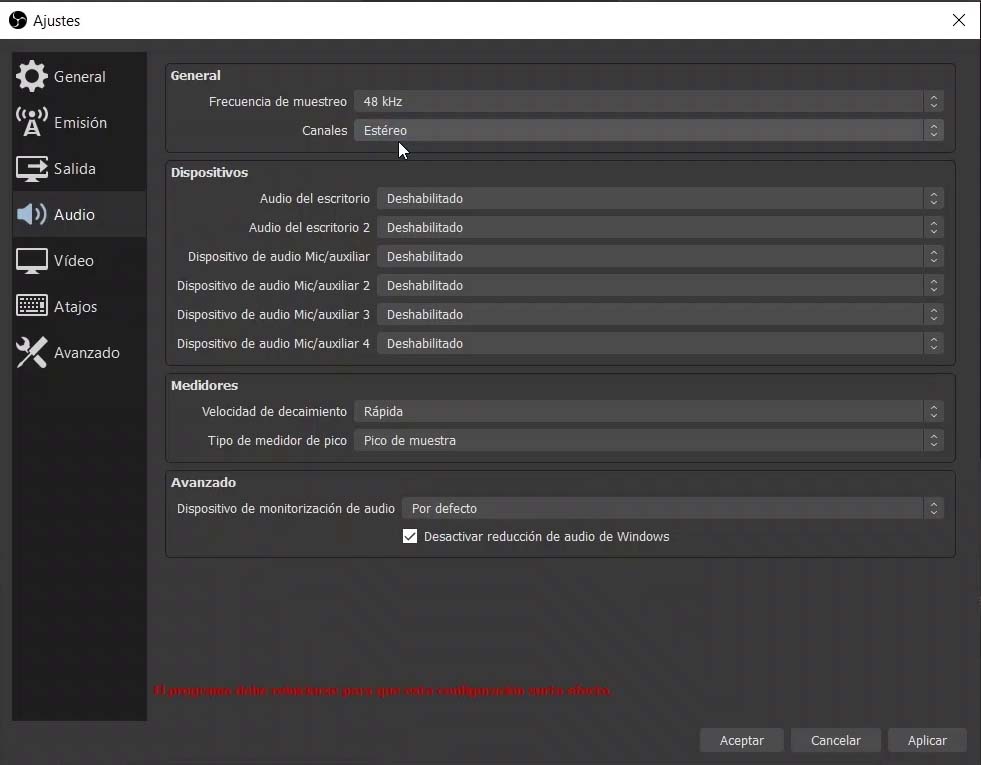
Una vez apliquemos tendremos que reiniciar Open Broadcaster.
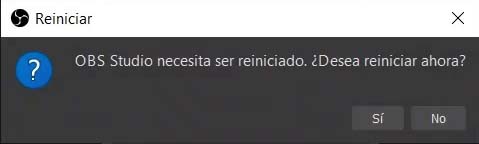
CONFIGURAR NUESTRO MICRO O TARJETA DE SONIDO
Ya usemos una interfaz de audio USB o la tarjeta de sonido integrada hay que configurar la tasa de muestreo a 48 kHz para no tener ningún tipo de conflicto. Esto nos ahorrará problemas y ruidos en mitad del directo.
Para eso iremos a Cambiar Sonidos del Sistema / Pestaña Grabar
Damos doble clic en el dispositivo de entrada, nuestro micro USB o tarjeta de audio. Vamos a Opciones avanzadas y ahí configuramos el equipo a 48000 Hz.
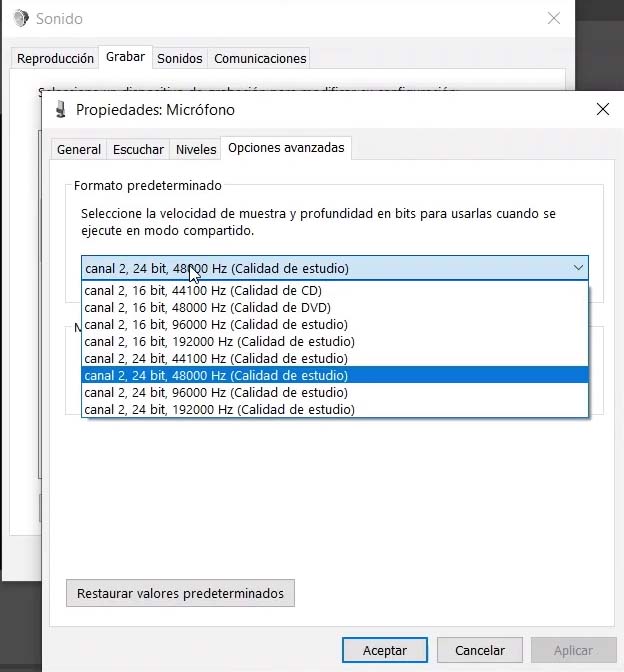
CABECERA, WEBCAM Y PIP
Una vez hemos realizado las configuraciones iniciales vamos a empezar con las escenas:
- Un vídeo de cabecera
- Una WebCam
- Presentación con PIP
Antes de nada crearemos las Escenas en su área con el símbolo + y con las flechas las ordenaremos como están en la foto.:

ESCENA INTRODUCCIÓN O CABECERA
Obviamente esta debe de estar ya hecha para poder elegirla y añadirla dentro de la Escena cabecera como una Fuente Multimedia:
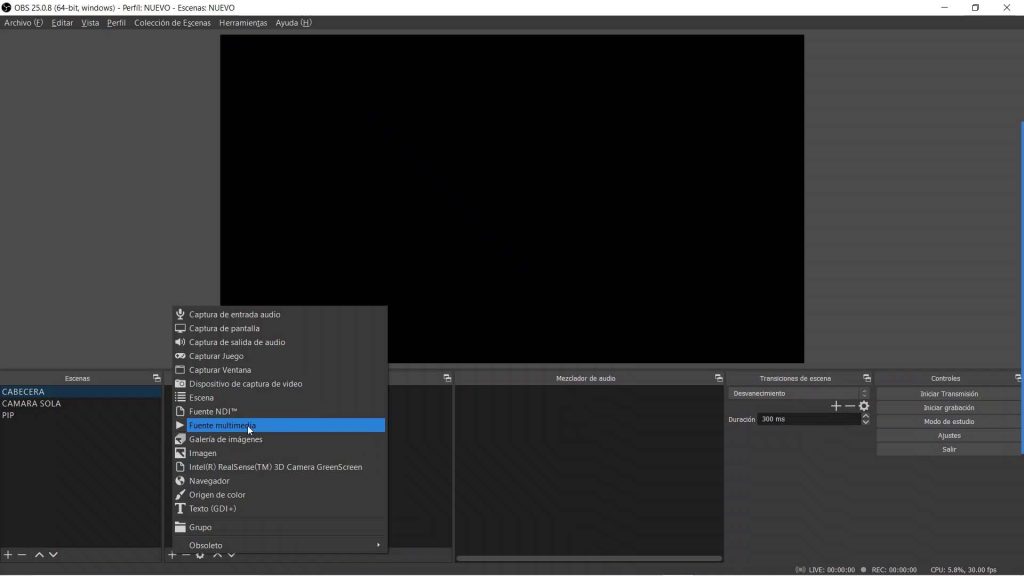
Una vez añadida y puesto el nombre de la fuente tendremos que elegir el archivo que necesitemos.:
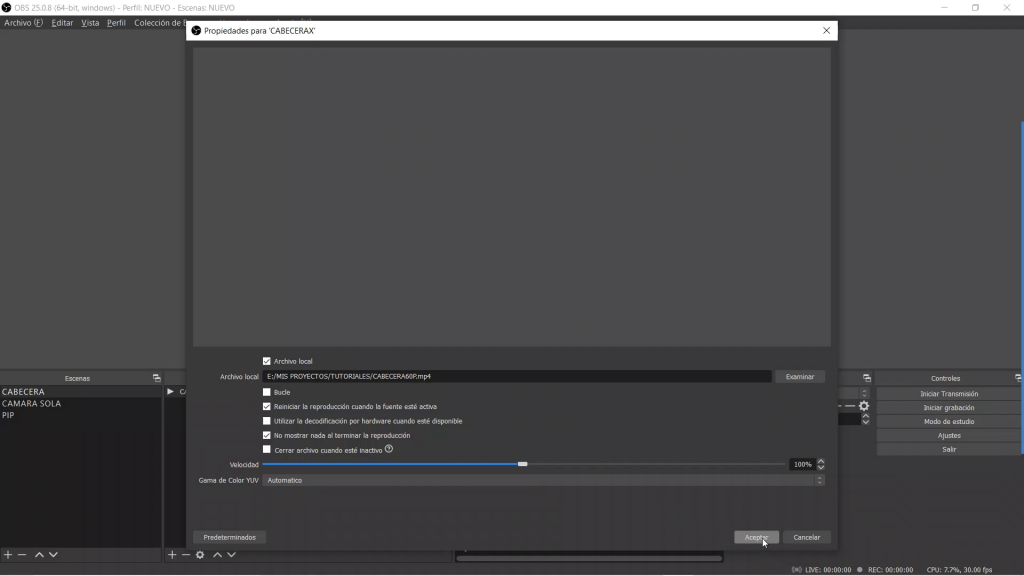
ESCENA WEBCAM
Para añadir la webcam lo haremos en la escena que hayamos creado para la cámara en mi caso fue «CAMARA SOLA». Pinchamos en la escena y nos disponemos a crear la fuente, Dispositivo de captura.:
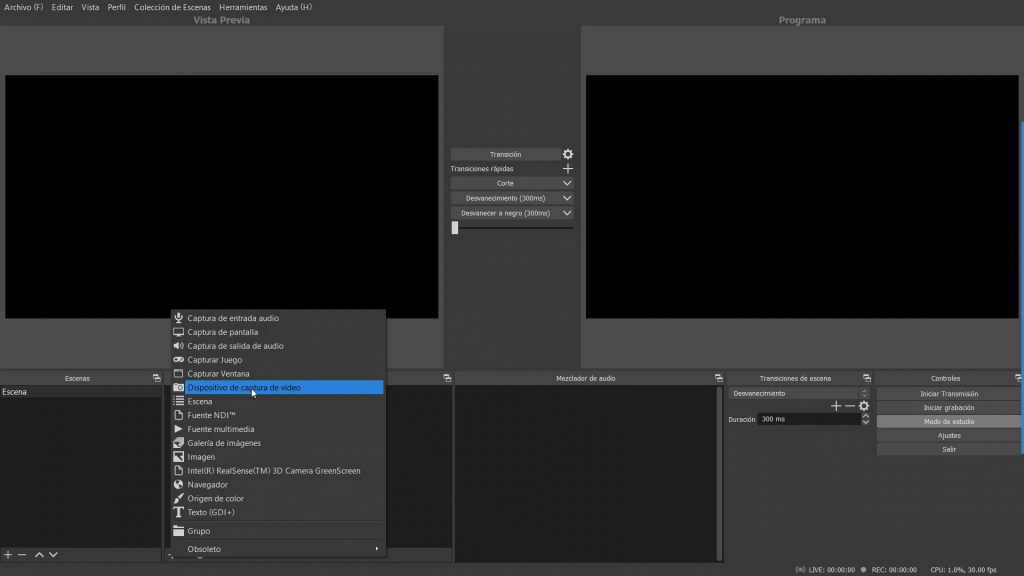
Luego debemos configurar la webcam de forma que el equipo vaya más desahogado en mi caso yo usé esta configuración para que la imagen fuera lo más fluida posible.:
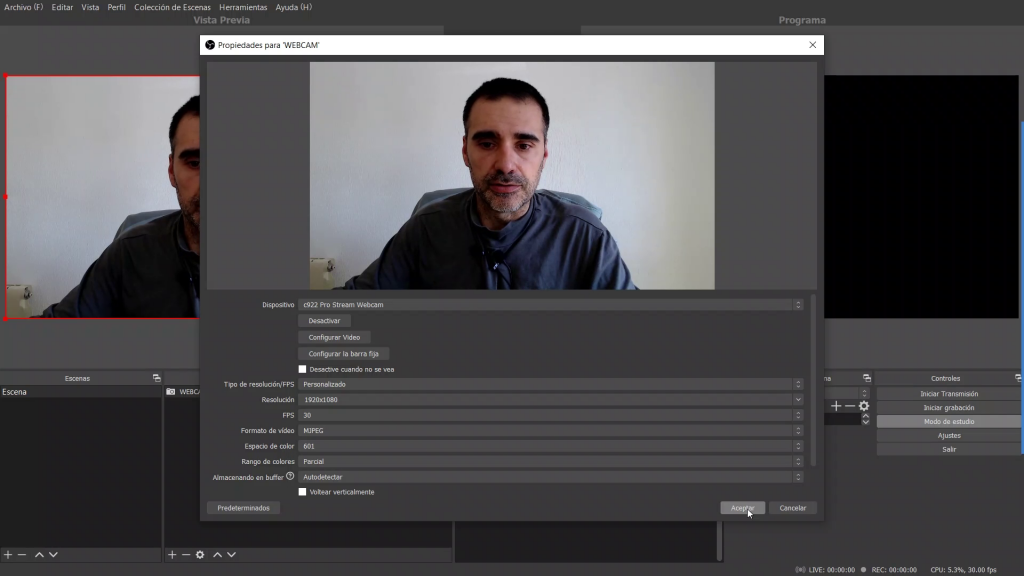
- Resolución: 1920×1080
- FPS: 30
- Formato de vídeo: MJPEG
- Espacio de color: 601
- Rango de colores: Parcial
Para mi ha sido la mejor configuración para esta webcam y este portátil pero obviamente tu podrías disponer de un equipo mejor y subir la calidad y el Rango de colores para conseguir unos degradados mejores.
ESCENA PIP
Problemas con Chrome y OBS
Antes de avanzar hay que decir que en algunas ocasiones este navegador da problemas a la hora de capturar con OBS. A veces sale solo una pantalla en negro y otras una pantalla transparente. Para solucionar esto iremos a la Configuracion de Chrome, Opciones Avanzadas y en sistema apagaremos la opción «Utilizar aceleración por hardware cuando esté disponible». Si siguieras teniendo problemas usa FireFox que funciona perfectamente.
CONFIGURANDO LA ESCENA
Pinchamos sobre la escena PIP y añadimos la fuente «Captura de ventana».:
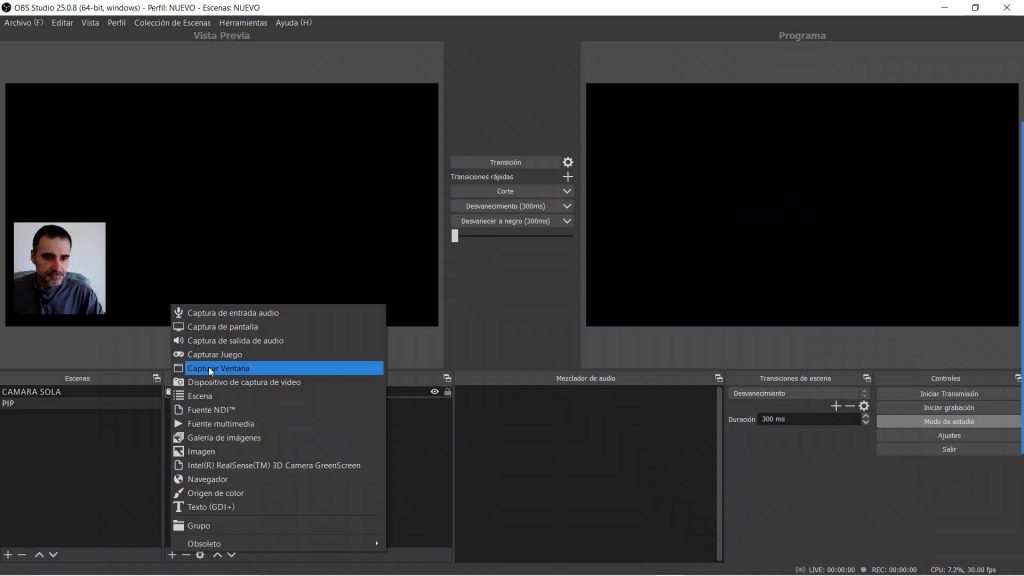
En la ventana elegiremos la ventana que nos interese de chrome. Acordaros que tendréis que usar la opción de ventana completa para que no os salgan los marcos del navegador.
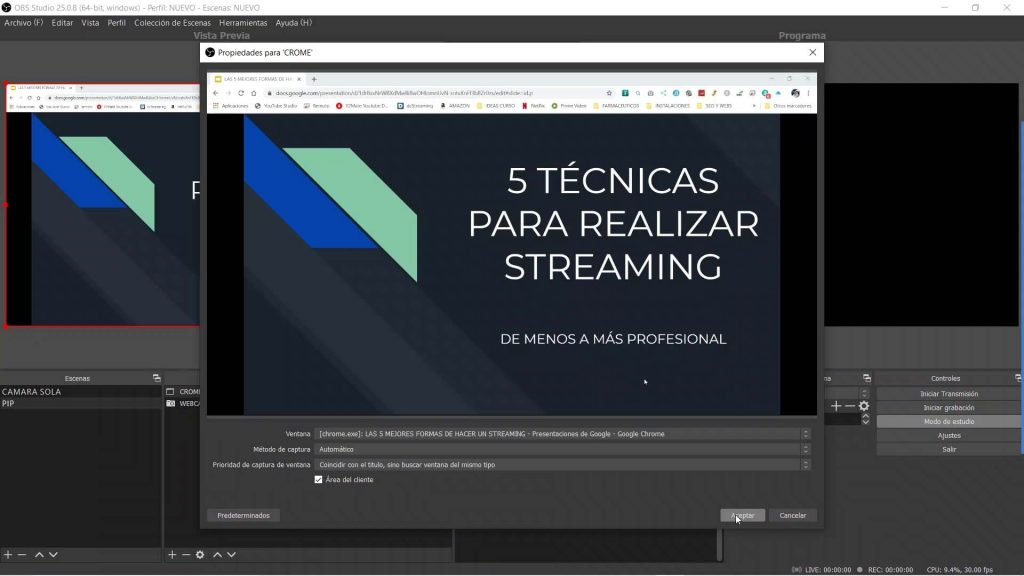
Añadir Copia de la WebCam
A continuación vamos a añadir una copia o instancia de la webcam que hemos creado antes en esta misma escena. Así construiremos una composición vistosa entre la cámara del ponente y la presentación de apoyo.
Debemos tener en cuenta que para esto debemos de tener activadas estas opciones.:
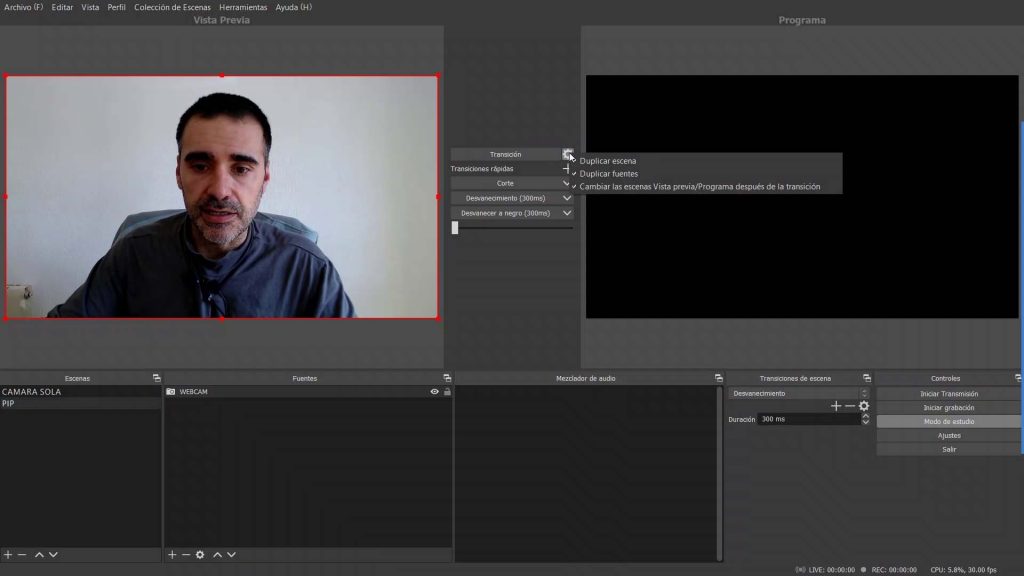
Pinchando en la escena del PIP añadiremos en el apartado de FUENTES con el símbolo + «Dispositivo de captura de vídeo» y en esta ocasión vamos a seleccionar «Añadir existentes» y elegiremos la webcam que creamos antes.
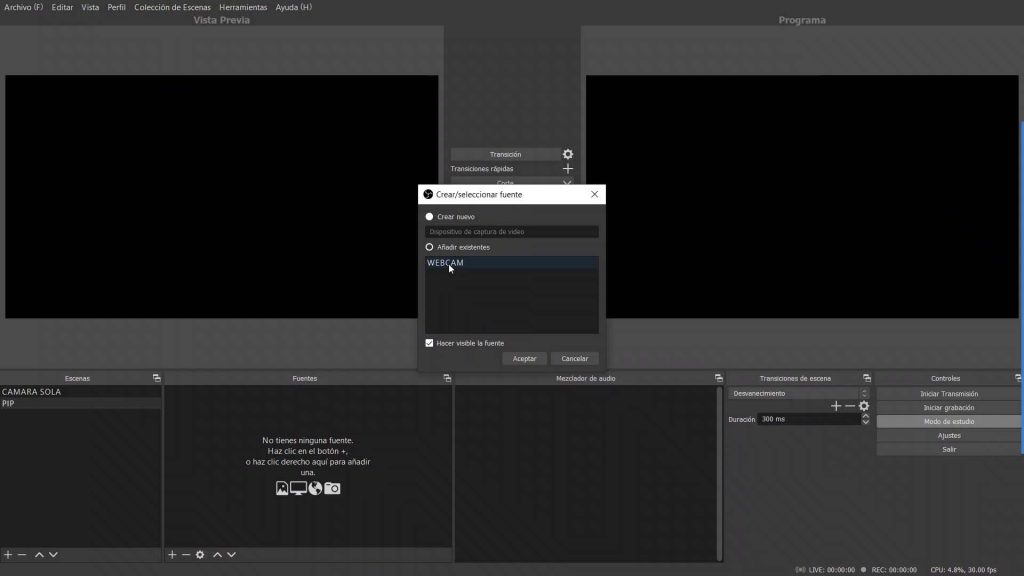
Una vez que tenemos la webcam añadida tenemos que ajustar el tamaño, para eso utilizaremos los tiradores que hay en las esquinas y para recortarla pulsaremos la tecla ALT y pincharemos en los tiradores laterales, en el de arriba y el de abajo.
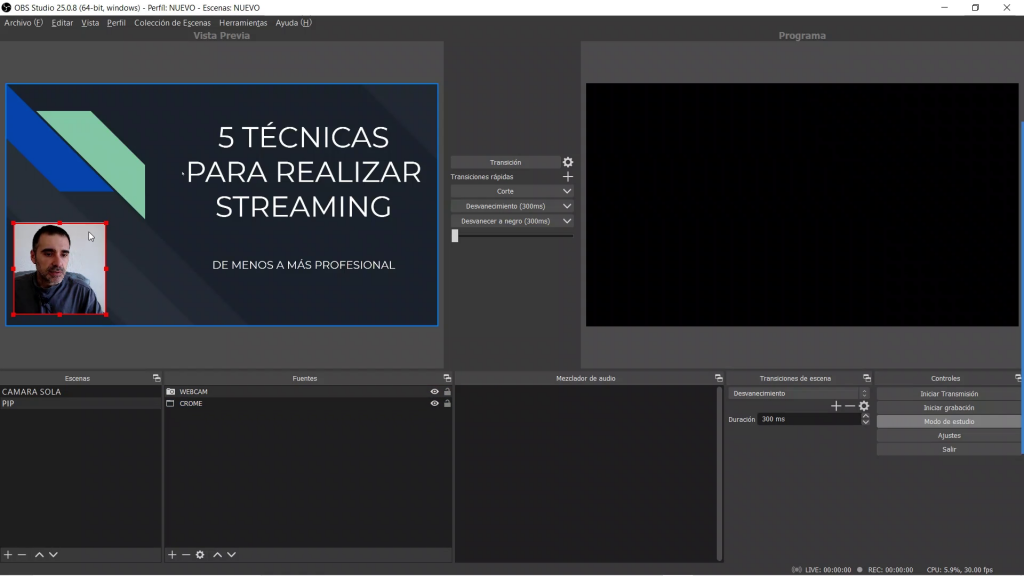
CAPTURA DE AUDIO
Ahora solo nos falta añadir audio a todas las escenas en las que se necesite. Para eso añadiremos en una escena una fuente de audio en este caso «Fuente de captura de audio» en la escena PIP.
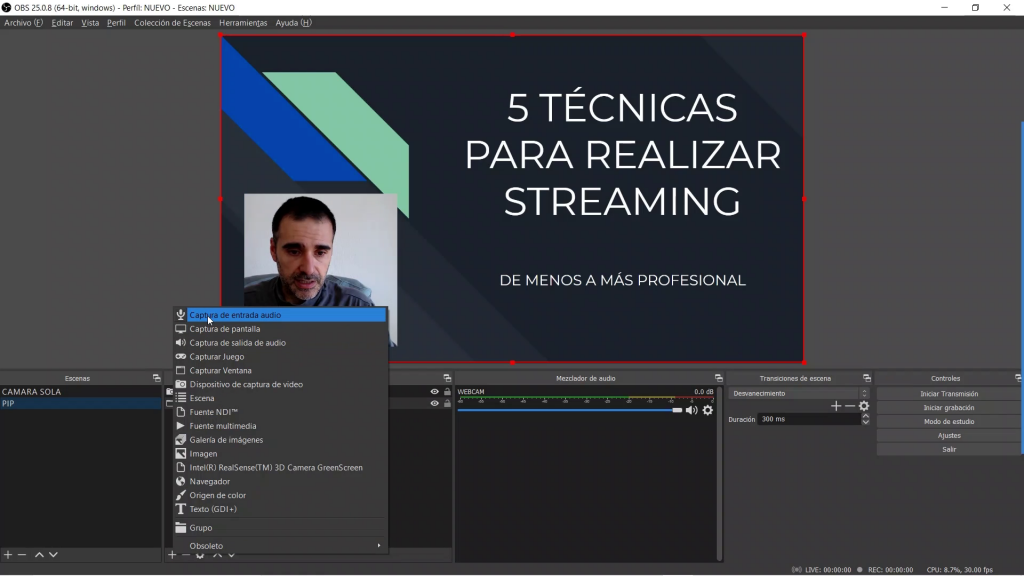
Elegiremos el micro o tarjeta que estemos usando.:
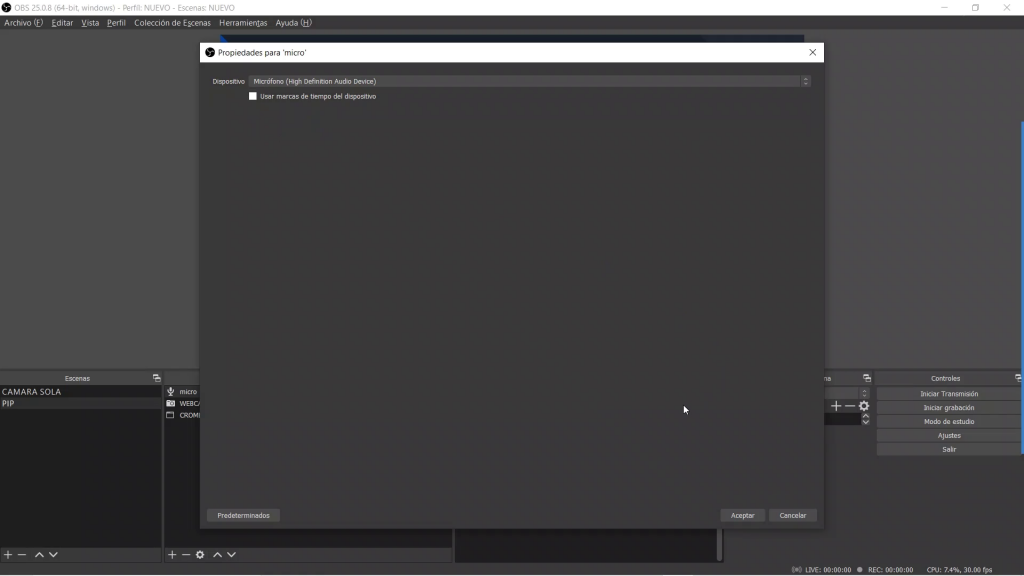
En la otra Escena tendremos que añadir una copia pinchando en «Añadir existentes» y seleccionar el micro.:
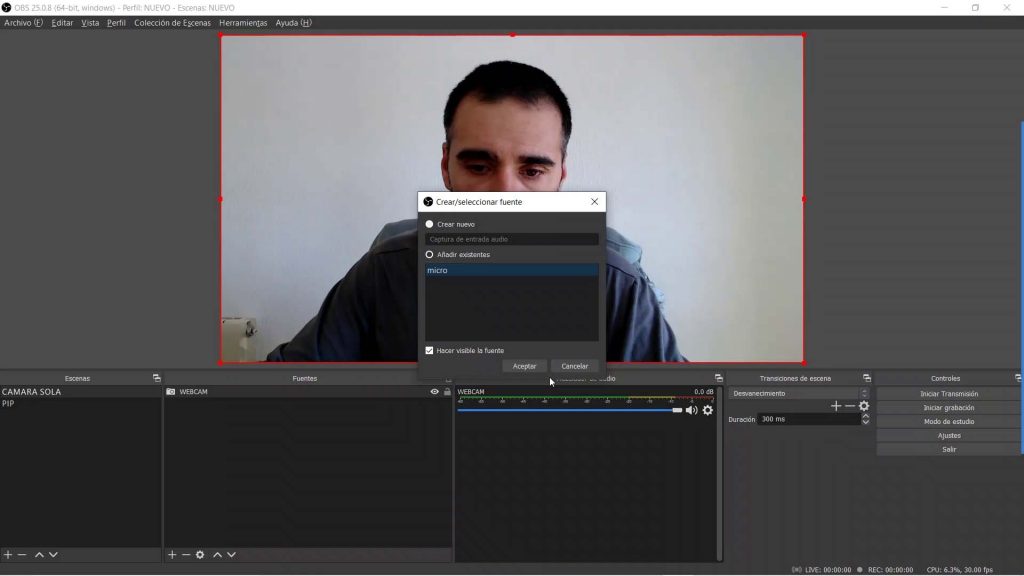
TUTORIAL OBS STUDIO 2020: GRABACIÓN Y EMISIÓN
Y hasta aquí tendríamos configurada la parte de las escenas, ahora tendríamos que configurar la parte de salida para grabar y poder emitir. Esta parte es muy importante ya que va a determinar que nuestro streaming se vea buena calidad y además tengamos una buena grabación.
EN AJUSTES / SALIDA / pestaña GRABANDO
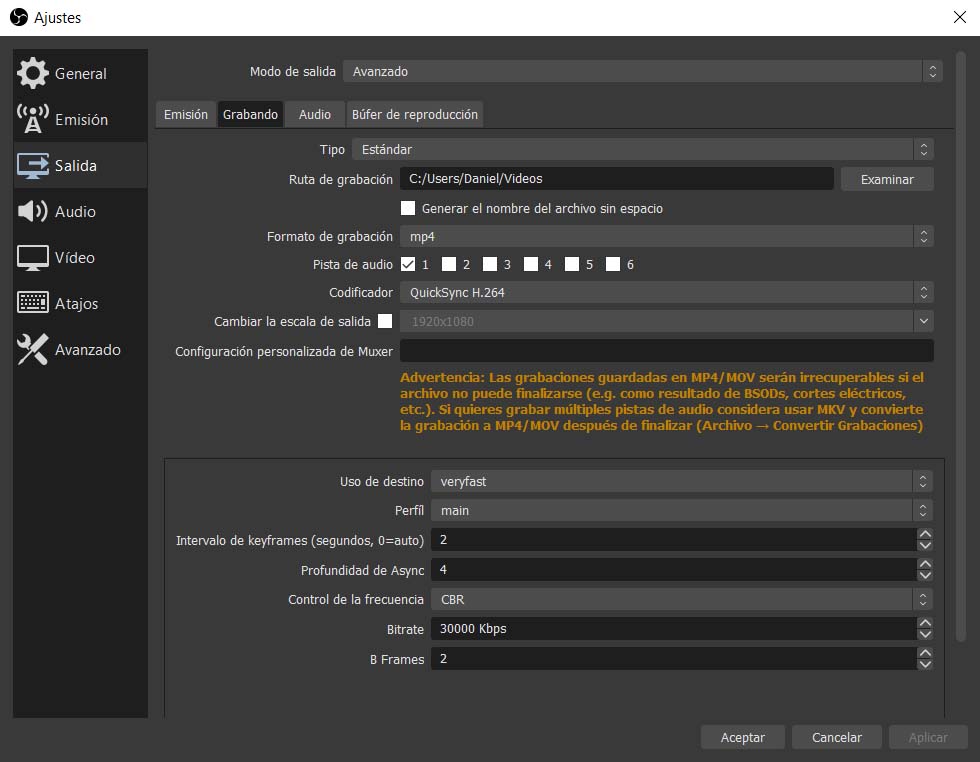
Estas son las opciones que mejor han funcionado como se ven en la foto.:
- Tipo estándar
- Formato: mp4
- Codificador: QuickSync
- Uso de destino: veryfast
- Perfil: main
- Intervalo de Keyframes: 2
- Profundidad de Async: 4
- Control de la frecuencia: CBR
- Bitrate: 30000
- B Frames: 2
EN AJUSTES / EMISIÓN
Para emitir tendremos que añadir la dirección rtmp y la clave de transmisión que nos da la plataforma que hayamos elegido (YouTube, Vimeo, Facebook, Twitch).
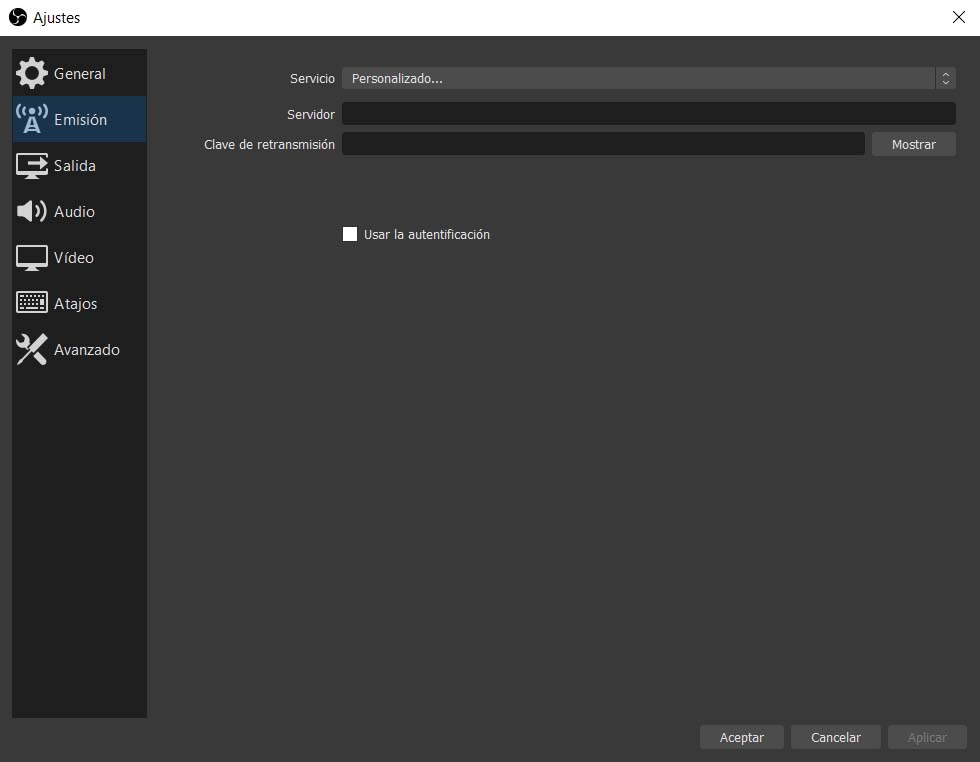
EN AJUSTES / SALIDA / pestaña EMISIÓN
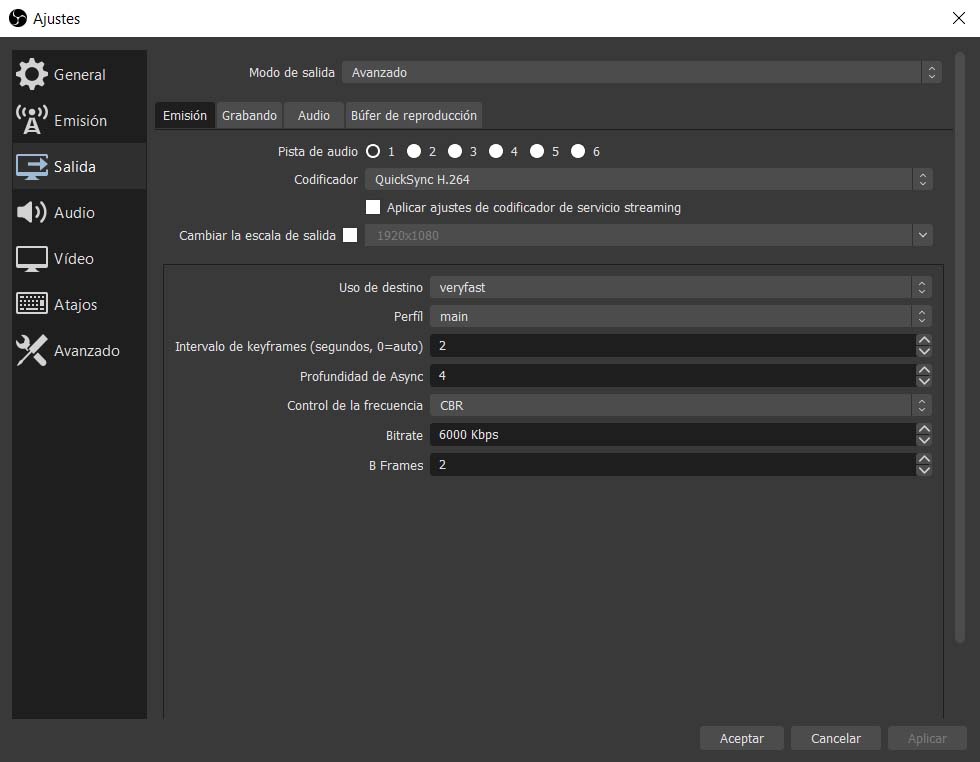
Siempre he dicho que hay que ser muy cauteloso a la hora de configurar la emisión ya que es decisivo hacia tus espectadores. Por esa razón esta es para mi una configuración que te funcionará bien y tu pc irá holgado sin ir muy forzado.
- Codificador: QuickSync H.264
- Uso de destino: Veryfast
- Perfil: main
- Intervalos de keyframes: 2
- Profundidad de Async: 4
- Control de la frecuencia: CBR
- Bitrate: 6000 Kbps
- B Frames: 2

